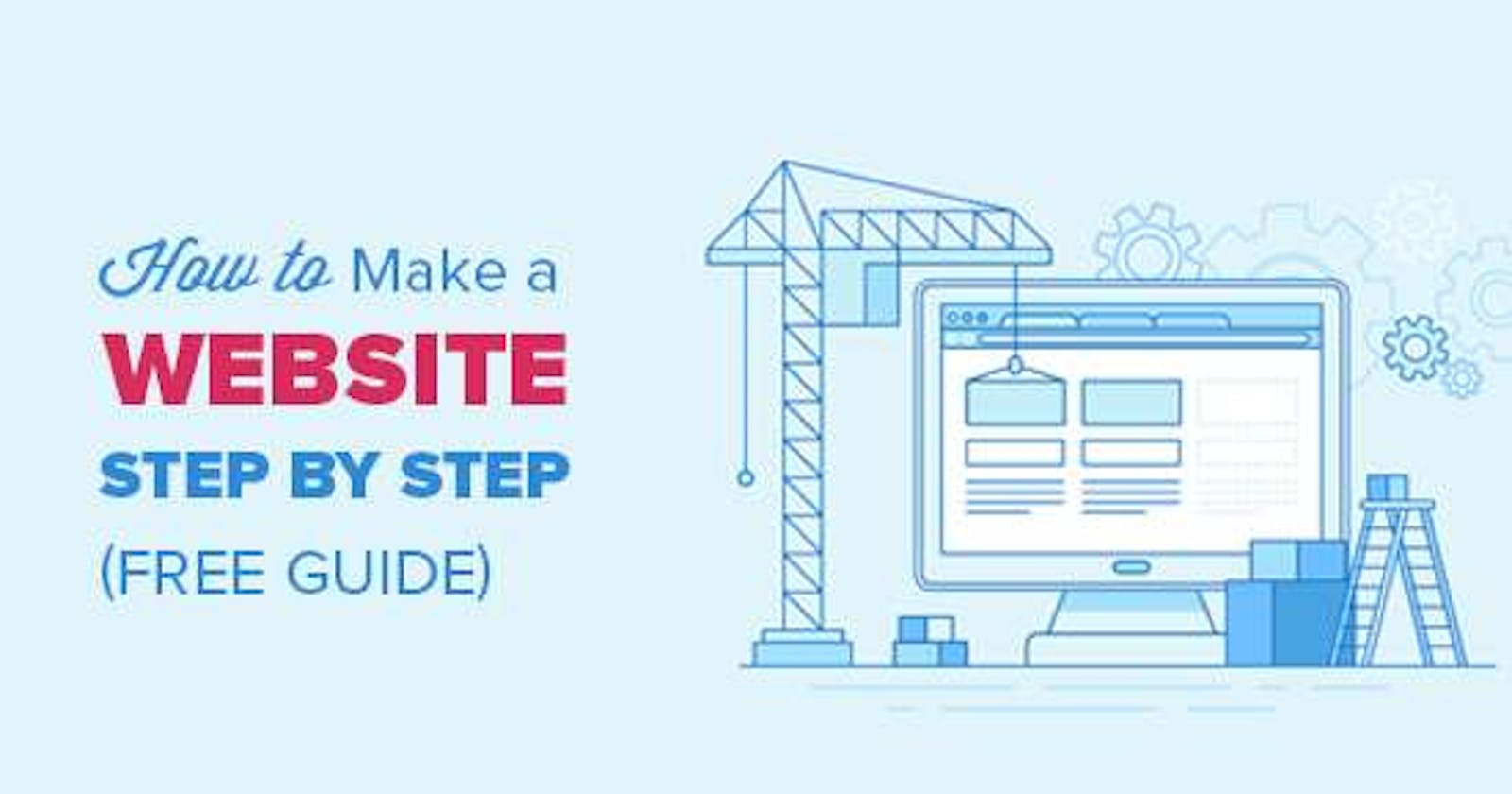How to make a WordPress website in less than 10 minutes. Step by Step procedure
Hi guys, I'm Wahaab Siddique and in this article I'm going to show you how you can quickly make a website. (in just less than 10 mins) Now reading this article, you will be able to make any kind of website just like this, by using drag & drop. So, don't miss this article out and read till the end, to learn how to do it.
Let's start making this website! Okay! So before we start, you need to First, Click the link. So I'm going to click this link. And, It will take You to this page. Now we're going to do this in just 5 steps! Ok!
Godaddy's Home page. Caption
Step 1: Check the Domain availability So the 1st step is to pick a name for your website. Now, I already have picked a name which is "wahaabsiddique.com" So I'm going to search for it... And then click"check availability". Okay, so you can see that the name is available.
Domain name availability checkup. Step 2: Getting the Domain and Hosting Once you get the name, you can go to the next step, which is to Get hosting & domain. Hosting & domain are the two things we need for launching our website. Hosting is the place where your website's files will be stored Domain is the name of your website So to get hosting & domain,let's scroll down... and click get hosting... This will take you to godadddy.com, where we're going to buy the hosting. So let's, click'get started'. Now enter the same name which you chose earlier. So I'm going to enter wahaabsiddique.com... And then click search. Now click select & continue.
Okay! So, this is our cart. Now you can see here that we're getting the domain for 699 rupees. So, now let's proceed to checkout. Now Godaddy will ask you login. So let's click create account. and fill in these details. Now enter any 4-digit number for the pin And click "Create Account". and then continue filling these details. Now, choose your payment option, and click continue..
Okay! So guy's this is going to cost us around 99 rupees per month, and, the plan will be valid for 1 year. So let's place the order. and make the payment. So I'm going to quickly complete the payment! Okay! So now we've completed the payment & we have got our Domain & Hosting.
Step 3: Installing Wordpress Now let's go to STEP 3, which is to Install WordPress. Now we're going to use WordPress because it makes it very easy to build a website without knowing any programming or coding. So let's install WordPress, We're going to scroll down & then click managed WordPress. Okay! So we'll click here, and then click get started.
Now just select your domain. and.. click next. then again click next Now you need to enter a username& password for WordPress. You will need this to login into WordPress So I'm going to enter my name and password and click install.
Okay! So WordPress is installed! Now, let's click'get started'. and then click no thanks... and okay. Okay, so this is our WordPress Dashboard!
Now from here you'll be able to control your website. Now if you want to access the (WordPress) dashboard anytime again, you just simply go to your website address and type \login Okay. So, once you reach your WordPress dashboard, This means your website is LIVE. So to check that let's go to our website address And press enter Now as you can see... our website is LIVE! So! This is how, the default site, looks like.
Step 4: Installing a desired theme So next, In order to easily edit our website, we're going to install a new theme. So the new theme is called"Astra" So to install the theme, let's go here... and click themes. now click 'add new' and search for... Astra. So we're going to install this theme. Just click install. and click activate. Okay! So the theme is activated. Next, we're going to install a plugin which comes with this theme. So by installing the plugin we'll be able to easily customize our theme. So to install that plugin,let's go to plugins. And then click 'add new'. Now search for a Plugin called 'Astra', And then install this plugin.. So click install. and then click activate. So the Astra Sites plugin is now installed!
Now, This plugin has a set of Designs for your website, which you can choose and then apply it to your site. So to see those designs let's click see library. So these are the designs. Now, before you choose a design, Just click elementor. This will make it easier for you to edit the design So click elementor and now you can choose any design you like..... So, I'm going to choose this design... And you can see how the site look like! If you want to apply this design to your site... Just click install plugins. and then click import this site. Now the design and the demo content will be imported into your site Once its done! We can now see the site So let's click "view site". Okay! So as you can see, the demo has been imported into our website. and this is how it looks.
And you can also see these other pages which also has the demo content.... So, Once you've got the design into your site.
Step 5: Edit the content You can now go to the final step which is to Edit the content. So, To edit any page of your site. You just have go into the page and click Edit with Elementor.
So let's say you want to edit the homepage, You just simply click home... And then click "edit with elementor". And now you will go into this editing section. So let's say you want to change the text here. you just select the text, And then start typing anything you want So I'm going to type(Hi! Welcome to my website) And now if you want to change the text on this button. You just click here... And change text on this button here So the same way, you can edit any text you want on this page Just select the text. And then start typing. So this works throughout the website. Now if you want to change this image, You just click it. Select the image here. And drag & drop your image. So once you're done with the changes, you can simply save the page, by clicking "save". And all your changes will be saved. Now you can view the page by clicking here and then click view page. So, you can see that all our changes are here... Okay, so now you know how you can edit any page of your site!
Next we're going to see how you can change the Header... Or the footer area of your website. Now by using elementor you will able to change this part of your website. But if you want to change this area, which is the header. you can do it by going into the customize option. So let's go to customize. Now you can see that there are some "Blue icons". Now if you want to change this logo, just click this "Blue Icon" and you can change the Logo here. Now the same way you can change the menu section by clicking these icons. So everything can be edited by using these blue icons. and this will be same in footer area also. So let's say if you want to change the text. You just click this blue icon and start typing anything you want. Once you are done with the changes, just click "publish" and they will be published on the site. Now lets' close this and go back to our site. Okay! So we saw how to edit the header & footer area.
Now, what if you want to add a new page? It's very simple. All you need to do is, you need to go into this new, And click page.
Now let's say you want to create a service page for your website you need to first enter a title. and now to start creating a page just click edit with "Elementor". So now, it will take you to the blank section and now you have two options to create your page. First you can either use these elements which are over here. and then drag and drop them into this area. So for example; if you want to add a heading you can drag and drop this element here. and then enter your text. And to add an image you can drag & drop this element. So drag & drop here and start creating your page! Now the other way to create a page... is by using templates. Now templates are ready-made pages which you can import into your site. So let's click "add template" and you will find a lot of designs here. Now if you want to use any designs, simply click it. See how its look like. And if you like it, just click insert to get it into your page. And now you can see that we've got the design into our page. Now again like we did before you can change anything on this page, Just by selecting it and typing anything you want. This is how it works. Once you are done with the changes, click save and view page.
Conclusion That's it guys! This how you can add new pages to your site. So now you know,How you can launch your site, By getting domain & hosting. Import the demo content. and then edit it to make your own website So if you're ready to start making you own website... Just click here. It will take you to the page which we say in the first step which was choosing your domain. So just pick a domain and build your website. I will see you in the next article. Babye :)